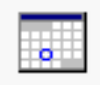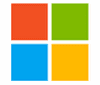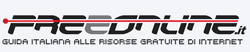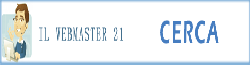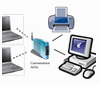
In informatica e telecomunicazioni una LAN (Local Area Network) è una rete locale informatica di collegamento tra più computer e altri dispositivi
Estendibile anche a dispositivi periferici condivisi, che copre un’area limitata, come un’abitazione, una scuola, un’azienda o un complesso di edifici adiacenti.
Si differenzia dalle WAN (Wide Area Network) non solo per l’estensione geografica più limitata ma anche perché consente migliori prestazioni in termini di velocità di trasferimento dei dati e non richiede di utilizzare circuiti dedicati su tratte telefoniche (leased line).
Si tratta storicamente delle prime tipologie di reti informatiche realizzate al mondo per semplicità di realizzazione e costi sostenibili anche da piccoli privati.
In passato, le LAN venivano realizzate basandosi su standard tecnologici come ARCnet e Token ring, ma in seguito le tecnologie utilizzate più comunemente sono diventate Ethernet e il Wi-Fi.
Fonte: wikipedia.org
Puo essere necessario, in ufficio o in casa, creare una rete locale dove i vari Computer, Stampanti, Hard Disk, ecc. possano comunicare tra di loro condividendo file e periferiche.
Ogni volta che ci si connetterà ad una nuova rete, mai utilizzata in precedenza, Windows mostra una finestra da cui sarò possibile scegliere quale tipo di rete utilizzare:
– Rete Domestica
– Rete Aziendale
– Rete Pubblica
per configurare facilmente una Rete locale di condivisione tra PC e altri dispositivi hardware selezionare Rete Domestica
Per prima cosa bisogna fare in modo che tutti i computer che faranno parte della rete abbiano lo stesso gruppo di lavoro (in win vista, win 7, win 8, win 10 viene assegnato di default, al momento dell’installazione del SO, il gruppo WORKGROUP, e in win XP il gruppo MSHOME).
Per cambiare il gruppo di lavoro su win vista, win 7, win 8:
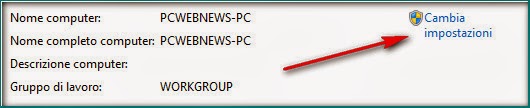
|
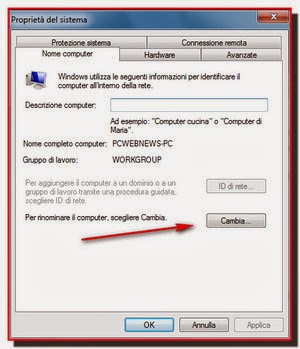 |
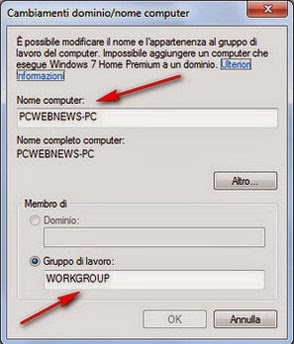 |
Per cambiare il gruppo di lavoro su win XP:
Il primo passo da compiere è assegnare un indirizzo IP ai tuoi computer, in modo che questi possano essere identificati in maniera univoca
andare in “Start” “Pannello di controllo” “Visualizza stato della rete e attività” “Modifica impostazioni scheda”
fare click destro sulla voce Connessione alla rete locale (LAN) e selezionare Proprietà
scorrere il menu La “connessione utilizza gli elementi seguenti” e fare doppio click sulla voce “Protocollo Internet versione 4 (TCP/IPv4)”
spuntare la voce “Utilizza il seguente indirizzo IP” e nel campo “Indirizzo IP” digitare l’indirizzo IP che si vuole assegnare al computer
l’indirizzo IP deve essere digitato nel formato 192.168.0.xxx oppure 192.168.1.xxx, al posto delle xxx va messo un numero a scelta compreso tra 1 e 255, ogni computer deve avere un finale di IP differente per essere identificato nella rete (es. 192.168.1.20 per il primo PC e 192.168.1.30 per il secondo PC).
Il valore “Subnet mask” viene assegnato in automatico per tutti i PC con il valore 255.255.255.0, mentre nel campo “Gateway predefinito” bisogna inserire l’indirizzo del router utilizzato per Internet (es. 192.168.1.1). I campi “Server DNS Predefinito” e “Server DNS alternativo” vanno lasciati vuoti, cliccare su “applica” e “OK” per salvare
Adesso è necessario abilitare la condivisione delle risorse in rete
Andare al “Pannello di controllo” “Rete e Internet” “Centro connessioni di rete e condivisione” (l’accesso al pannello di controllo: da start su WinXP, Vista, Win7.-Tasto destro su “start” su Win8, Win8.1, Win10) e cliccare sulla voce” Modifica impostazioni di condivisioni avanzate”
espandere la sezione “Domestico o lavoro” (guest o pubblico)
spuntare le voci “Attiva individuazione di rete”, “Attiva condivisione file e stampanti”, “Disattiva condivisione protetta da password”, “Usa account e password utente per la connessione ad altri computer” cliccare sul pulsante “Salva cambiamenti”
effettuare gli stessi passaggi su tutti i computer da collegare in rete (impostare indirizzi IP differenti rispetto al primo PC)
Fare click DX sulla cartella da condividere da “proprietà” andare su “condivisione” click su “condividi” selezionare “everyone” dal menu a tendina e cliccare su “condividi”
Per accedere alle cartelle condivise in rete, aprire una cartella qualsiasi
cliccare sulla freccetta vicino alla voce Rete (nella barra laterale di sinistra) e poi sul nome del computer di cui si vuole visualizzare le cartelle condivise
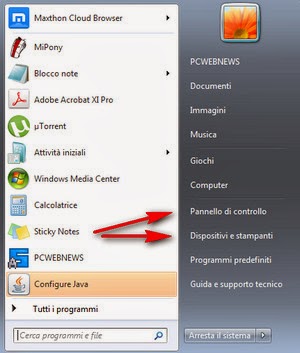
Da considerare che il PC a cui la stampante è fisicamente collegata tramite il cavo USB dovrà essere sempre in funzione.

Dalla nuova finestra click su condivisione e spuntare la casella condividi la stampante.