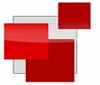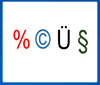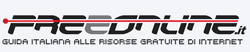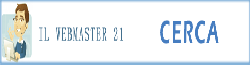Microsoft Office Picture Manager

Microsoft Office Picture Manager è un semplice editor di modifica e compressione di immagini gia incluso nelle suite Microsoft Office 2003, 2007 e 2010
Microsoft Office Picture Manager è un programma incluso nelle suite Microsoft Office 2003, 2007 e 2010.
Si tratta di un editor di immagini piuttosto semplice che ha sostituito Microsoft Photo Editor, il quale a sua volta faceva parte della suite Microsoft Office da Office 97 fino a Office XP.
Attraverso Microsoft Office Picture Manager si ha la possibilità di ritagliare e ridimensionare immagini. È anche possibile convertire diversi formati di immagine.
A differenza del software Paint, in tutte queste operazioni non si perde di qualità, in quanto è possibile selezionare il livello di compressione.
Una delle caratteristiche che rendono questo programma unico è la possibilità di linkare o caricare le immagini a una libreria Microsoft Sharepoint.
Microsoft ne ha terminato lo sviluppo a partire da Office 2013, che quindi non lo include.
Fonte wikipedia
Il programma è attualmente incluso nella suite Microsoft Office SharePoint Designer 2010 ed è liberamente scaricabile dal sito di Microsoft (il download è gratuito e non ha bisogno di alcun seriale in fase di installazione)
Microsoft SharePoint Designer 2010 (32 bit)
Microsoft SharePoint Designer 2010 (64 bit)
Vediamo ora come installarlo su Windows 10
– Scaricare ed eseguite Microsoft Office SharePoint Designer 2010 in italiano, quindi attendere l’strazione dei file
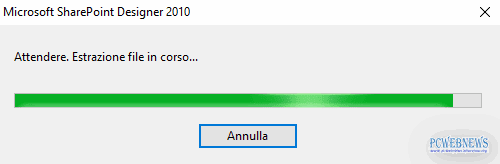
– Verranno visualizzate le condizioni di licenza software Microsoft, mettere la spunta alla voce accetto i termini del contratto e cliccare su continua.
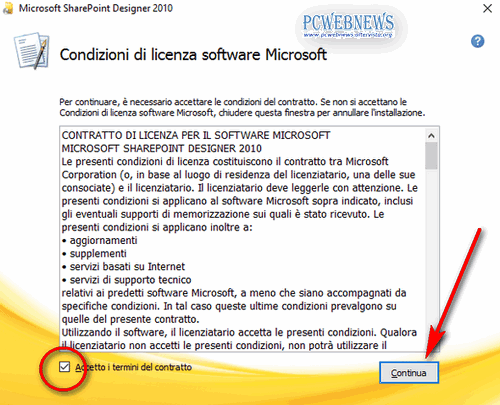
– Cliccare su personalizza.
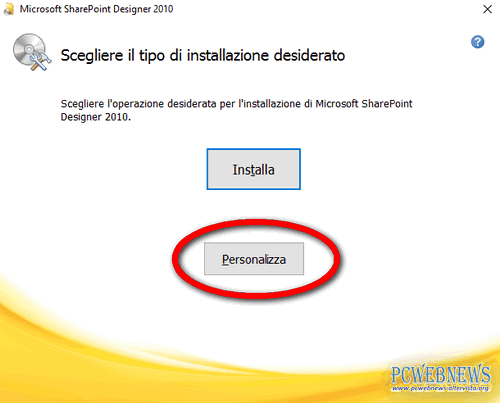
– Cliccare rispettivamente su Caratteristiche condivise di Office, Microsoft SharePoint Designer e Strumenti di Office e, nel menu a tendina, cliccare su Escludi dall’installazione (su tutte e 3 le voci).
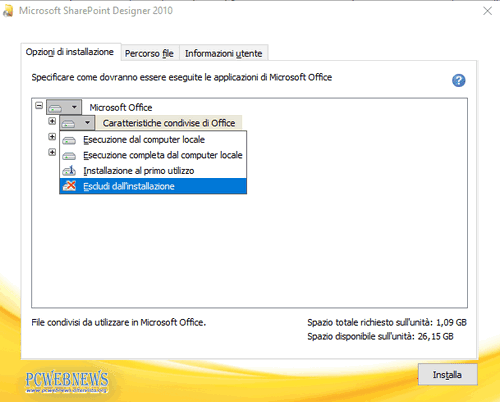
– Cliccare sul simbolo + vicino a Strumenti di Office.
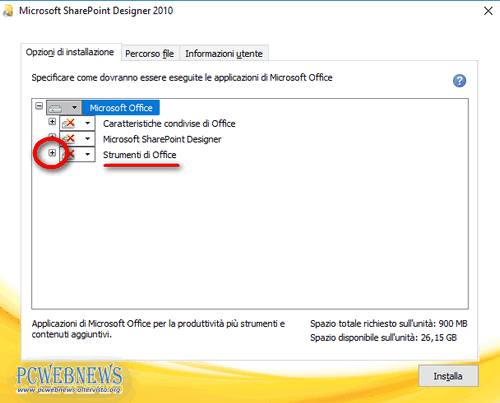
– Cliccare (tasto DX) sulla voce Microsoft Office Picture Manager e, dal menu a tendina, cliccare Esecuzione dal computer locale, quindi cliccare su installa.
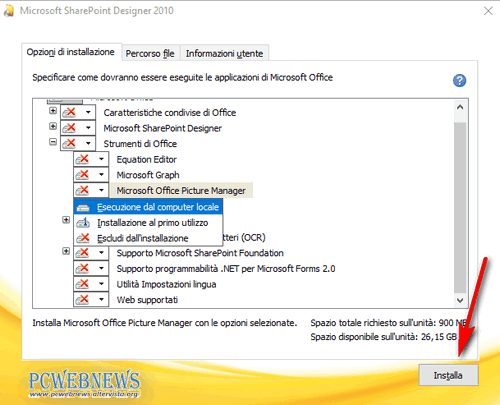
– Attendete l’installazione del pacchetto, quindi cliccare su chiudi.
Al primo avvio del programma selezionare utilizza impostazioni consigliate e cliccare su OK.