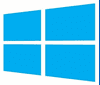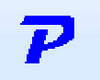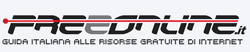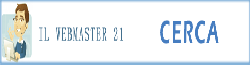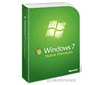
Installare Windows 7 con installazione pulita, guida passo passo alla formattazione e alla installazione sel sistema operativo Windows 7
Per prima cosa capiamo cosa è una installazione pulita,
L’installazione “pulita” cancella tutto il contenuto del disco rigido per installare Windows 7 come nuovo sistema operativo, e permette di ripulire il computer dalle vecchie impostazioni e dai vecchi file.
Procedura
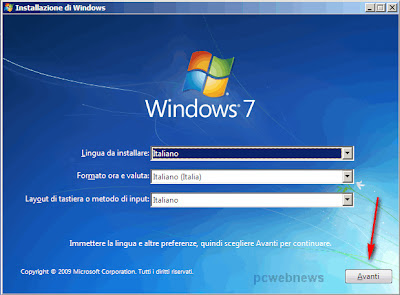
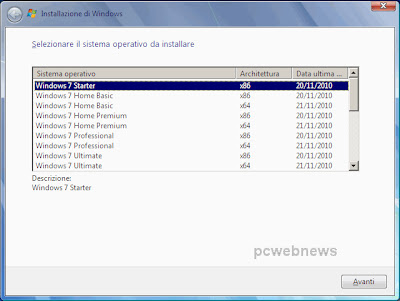
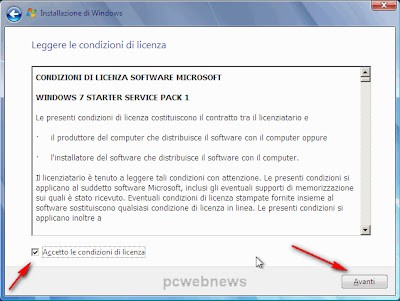
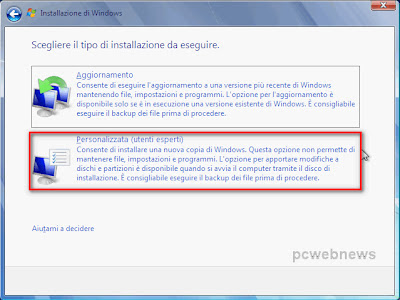
clik su “Opzioni unità”.
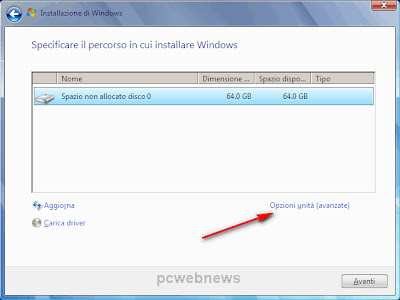
Clik su “nuovo” e lasciare invariata la dimensione del disco se vogliamo avere una sola partizione,
digitare una dimensione minore se si vuole lasciare spazio per una partizione di backup,
NB: nella schermata, la dimensione del disco è espressa in MB, ricordarsi di aggiungere tre zeri
al numero di GB scelto ( esempio: 10 GB = 10000 MB )
creare l’altra partizione con lo spazio avanzato (Spazio non allocato)
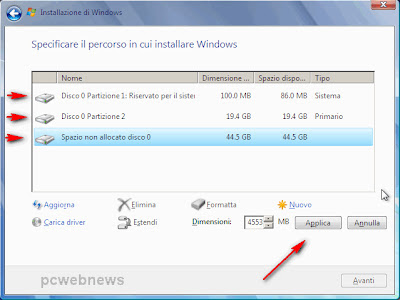
e clik su FORMATTA, OK all’avviso di sicurezza, AVANTI per iniziare l’installazione.
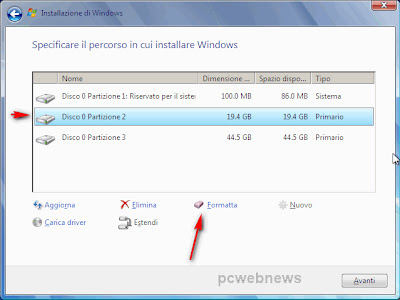
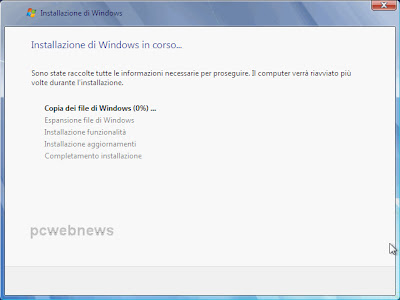
NON PREMERE ALCUN TASTO , e lasciare che parta automaticamente il completamento dell’installazione, alla fine il PC sarà riavviato nuovamente.
Durante questa fase il PC chiederà l’inserimento di alcuni dati:
– I dati del vostro account
– La password ( è possibile inserirla in un secondo momento lasciando il campo vuoto)
– Il codice di attivazione della vostra copia di Windows 7 (è possibile inserirlo
in un secondo momento lasciando il campo vuoto)
– Il tipo di aggiornamento ( consiglio “aggiornamenti automatici”)
– Il fuso orario
– Connessione (se disponibile)
– Il PC si riavvierà.
– Aggiornare il sistema
– Installare eventuali driver mancanti
– Installare i vostri programmi preferiti.
Per installare Windows seven su dispositivi sprovvisti di unità ottica CD/DVD sostituire il passo “1” con la guida presente in questo articolo.