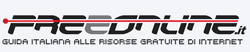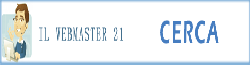Resettare la password dimenticata

Come resettare la password dimenticata, avete un sistema Windows e avete dimenticato la password di accesso, niente paura, si puo risolvere
Puo succedere, dimenticare la password di accesso a Windows, in un altro articolo avevo descritto un sistema per resettare la password dimenticata.
In questo articolo analizzeremo Offline NT Password & Registry Editor, una utility che consente di resettare la password dimenticata per l’accesso ad un account Windows, ma anche nel caso in cui non si riuscisse più a vedere il desktop in seguito ad una modifica non ponderata applicata sul registro (possibilità piu frequente di quanto si possa credere).
Si tratta di un CD LIVE da far partire al posto del vostro sistema operativo, ma anche, in alternativa, di un file da copiare su chiavetta USB.
Recarsi alla pagina https://pogostick.net, cliccare su bootdisk, scorrere la pagina fino a portarsi alla voce download e scegliere quale file scaricare (Bootable CD image oppure Files for USB install)
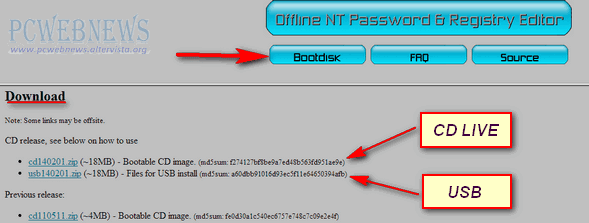
Preparazione dei supporti
Se si decide di scaricare il file “Files for USB install“
– decomprimerlo con un qualunque gestore di archivi (es. WinRar)
– copiare i file estratti su una chiavetta USB
IMPORTANTE: i file vanno copiati sulla chiavetta cosi come decompressi, senza metterli all’interno di cartelle
Se si decide di scaricare il file “Bootable CD image“
– decomprimerlo con un qualunque gestore di archivi (es. WinRar)
– masterizzare la ISO con un qualunque programma di masterizzazione in grado di gestire i file ISO
NOTA: è possibile trasferire il file “Bootable CD image” anche su chiavetta USB tramite la utility Unetbootin
Configurare il Boot del Bios
Adesso bisognerà impostare l’ordine di boot (avvio) in modo da far partire il CD o la chiavetta invece del vostro sistema operativo (Windows)
– Appena avviato il PC nella schermata di bios, prima che questa scompaia, premere (magari ripetutamente) uno dei seguenti tasti: “Canc”, “F1”, “F2”, “F12”, “Tab” (dipende dal tipo di bios installato), per alcuni PC, se siete veloci a leggere, nella schermata di bios, vedrete l’indicazione del tasto da premere per la gestione dell’ordine di boot.
– Entrati nel bios ci si deve spostare nella scheda “boot” utilizzando i tasti freccia e il tasto “invio” della tastiera
– Impostare come primo avvio il CD/DVD ROM o il drive USB
– Premere il tasto “F10” e “invio” per salvare la configurazione
NOTA: ovviamente, prima di configurare il bios avrete gia inserito il CD o la chiavetta
Procedura per resettare la password dimenticata
– Appena avviato “Offline NT Password & Registry Editor”, dopo che è apparsa la stringa “boot: _”, premere “invio”
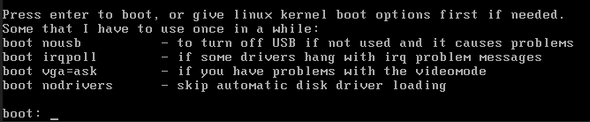
– Il tool individuerà la partizione dove è installato il sistema operativo e ce la proporrà di default tra le parentesi quadre,
se nel Pc ci dovessero essere piu partizioni digitare il numero dell’installazione di Windows su cui si intende resettare la password e premere invio, se l’opzione di default, quella indicata tra le parentesi quadre, è quella giusta premere il tasto “invio”

Se è stata selezionata la partizione giusta sarà visualizzata una schermata simile a questa:

Premere il tasto “invio”
nella prossima schermata digitare “1” (Password reset [sam system security]) e premere il tasto “invio”

nella prossima schermata digitare “1” (Edit user data and passwords) e premere il tasto “invio”

nella prossima schermata vedrete la lista degli utenti presenti nel computer,
digitare quello di cui si vuole resettare la password e premere il tasto “invio”
ATTENZIONE: il nome utente dovrà essere digitato rispettando maiuscole e minuscole
nella prossima schermata digitare “1” (Clear (blank) user password) e premere il tasto “invio”

Se tutto è andato per il verso giusto comparirà la frase “Password cleared!”
digitare il carattere “!”
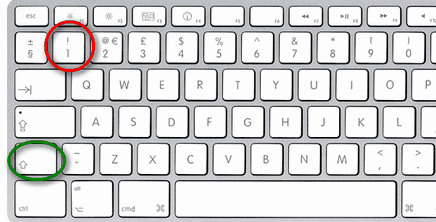
poi il carattere “q” e premere il tasto “invio”
nella prossima schermata digitare “y” e premere il tasto “invio” per salvare le modifiche
nella successiva schermata digitare “n” e premere il tasto “invio” per chiudere
premere la combinazione dei tasti Ctrl + Alt + Canc per riavviare (non prima di aver tolto il CD/DVD o la pennetta USB)
Rimettere a posto l’ordine di avvio dal bios (hdd al primo posto), premere il tasto “F10” e “invio” per salvare la configurazione
Fatto, adesso sarà possibile accedere a Windows senza digitare la password